Salah satu tool mempunyai kegunaan bawaan sistem operasi Windows yakni Registry Editor (regedit). Dengan Registry Editor kita sanggup melaksanakan tweak pada registry, entah untuk mengoptimalkan sistem maupun alasan lainnya.
Seperti pada blog ini, terdapat tutorial yang memanfaatkan Registry Editor, contohnya tutorial memperbaiki Task Manager yang tidak sanggup dibuka atau menampilkan detik pada jam di taskbar.
Baca Juga:
- Mengatasi Command Prompt disabled by your Administrator
- Apa itu Registry?
- Cara Backup dan Restore Registry
Namun bagaimana kalau Registry Editor tersebut error dan muncul pesan “Registry editing has been disabled by your Administrator”?. Jangan khawatir, alasannya pada tutorial ini aku akan memberitahu kau cara mengatasi problem tersebut kalau kau mengalaminya.
Cara Mengatasi Regedit (Registry Editor) Tidak Bisa Dibuka
Cara 1 – Melalui Local Group Policy Editor (gpedit).
Buka jendela Run dengan menekan kombinasi tombol Win+R pada keyboard. Kemudian ketik “gpedit.msc” pada kotak Run, sehabis itu klik OK untuk memunculkan Group Policy Editor.
Gambar 1.
Gambar 2.
Pada Group Policy Editor, buka User Configuration > Administrative Templates > System.
Gambar 3.
Pada sebelah kanan, cari dan klik 2x “Prevent access to registry editing tools”. Kemudian rubah menjadi Not Configured kemudian sehabis itu klik OK.
Gambar 4.
Gambar 5.
Catatan: Group Policy Editor hanya tersedia pada versi Windows tertentu, kalau pada Windows kau tidak tersedia tool ini, sanggup memakai cara ke 2.
Cara 2 – Menggunakan Notepad dan File INF.
Buka aplikasi Notepad dengan cara, munculkan obrolan Run (Win+R), kemudian ketik “notepad” sehabis itu klik OK.
Gambar 6.
[Version]
Signature="$Chicago$"
Provider=Mailplus
[DefaultInstall]
DelReg=del
[del]
HKCU,Software\Microsoft\Windows\CurrentVersion\Policies\System,DisableRegistryTools
Gambar 7.
Setelah script tadi dipaste ke Notepad, kemudian save dengan cara klik sajian File > Save As.... Kemudian beri nama file terserah contohnya FixRegedit.inf. Dan jangan lupa pada Save as type pilih All Files, kalau sudah klik Save.
Gambar 8.
Setelah file di save, silahkan cari file yang telah dibentuk tadi. Klik kanan file tersebut, kemudian pada sajian pilih “Install”. Jika muncul UAC, silahkan ijinkan saja dengan mengklik Yes.
Gambar 9.
Setelah menjalankan file FixRegedit.inf tadi, problem “Registry editing has been disabled by your Administrator” sudah berhasil diatasi dan Registry Editor sanggup dipakai kembali.
Om Santih, Santih, Santih, Om...








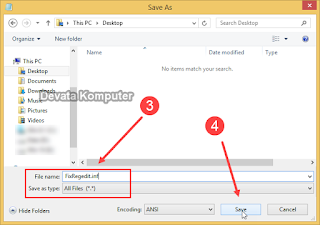

Post a Comment